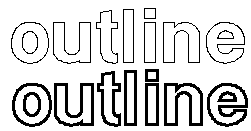
Die Optionen stellen Gestaltungsmöglichkeiten, bzw. Effekte für die Gestaltung, dar. Unter dem Menüeintrag Optionen kann folgende Auswahl getroffen werden:
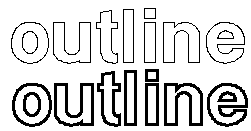
Nach dem Anklicken erscheinen der Reihe nach zwei Schieberegler, mit denen für die vertikalen (y-Richtung) und horizontalen (x-Richtung) Linien die Strichstärken getrennt eingestellt werden können (bei den Druckern HP 650c/750c kann x und y nicht getrennt eingestellt werden). Normalerweise stellen Sie beide Regler auf eins, um den Rand zu betonen, können Sie aber (bei größeren Schriften), wegen der dann besseren Lesbarkeit, auch Werte wie 3, 5 oder mehr einstellen. Versuchen Sie auch die Auswirkungen von unterschiedlichen Einstellungen der einzelnen Regler. Sie werden sehen, hier können interessante Effekte erzielt werden.
Diese Einstellung der Outline-Strichstärke beeinflusst keine andere Einstellung. Insbesonders wird keine vollflächig zu druckende Schrift deswegen schon outline. Das erreichen Sie über die Option Muster (leer).
Besonders
beim Laserdrucker sind Outline-Linien, die nur einen Punkt breit sind,
sehr dünn. Solche Texte können aus größerer Entfernung nicht gut gelesen
werden. Stellen Sie hier einen größeren Wert ein. Die Anzeige (ab Version
1.5) entspricht von der Stärke her der Randstärke im Ausdruck. Die Rand-Option
kann mit allen anderen Funktionen wie kursiv, verzerren, invers usw. kombiniert
werden.
Der Menüeintrag kursiv stellt eine Schrift schräg (italic):
Beispiel: KURSIV
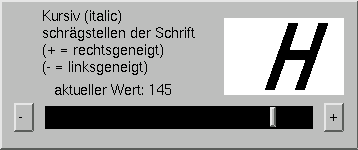
Der nach dem Anklicken erscheinende Schieberegler ermöglicht es, den Text (oder ein Signet) so zu verändern, dass die senkrechten Linien in einem bestimmten Winkel schräg gestellt werden. Der einzustellende Wert entspricht dabei etwa dem zehnfachen der Neigung in Grad, im Uhrzeigersinn betrachtet. Normalerweise ist dieser Wert auf 0 eingestellt, was nicht kursiv (gerade) entspricht. Stellen Sie einen positiven Wert (z.B. 100) ein, wird die Schrift leicht nach rechts schräg geneigt. Dagegen erhalten Sie mit 200 eine deutlich stärkere Neigung. Sie können auch negative Werte eingeben. Das führt dann zur Linksneigung der Schrift. Das werden Sie sicher seltener verwenden, denn an solchen Zeilen "sticht" sich das grafische Auge geradezu. Möglich ist es aber allemal. Wird eine stark kursiv gestellte Zeile (rechts oder links) nicht vollständig angezeigt, fügen Sie (vor oder hinter) dem Text im Eingabebalken ein Leerzeichen ein.
Den nächsten Menüpunkt brauchen Sie zunächst selten. Wenn Sie aber die grafischen Möglichkeiten des Systems voll ausnützen möchten und nach weiteren Gestaltungs-Werkzeugen suchen sind Sie hier richtig.
Für den
ersten Einstieg überlesen Sie den Abschnitt EFFEKTE (und Sondereffekte)
am besten und fahren Sie bei Option-Muster fort.
Wenn Sie den Menüpunkt EFFEKTE
antippen, erscheint eine Auswahl mit einer Reihe von weiteren Gestaltungsmöglichkeiten:
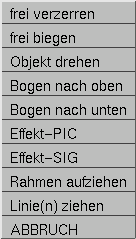
Versehentliches Anklicken des Menüpunkts EFFEKTE beenden Sie ohne Nebenwirkung mit der Auswahl "Abbruch".
Phantastische Manipulationsmöglichkeiten bietet die Option frei verzerren. Wenn Sie eine Textzeile verzerren wollen, gehen Sie bitte wie folgt vor: Fahren Sie (ohne Objekt am Mauspfeil) auf den Menüpunkt Optionen-Effekte-frei verzerren und klicken Sie diesen an. Es erscheint in der Menüzeile der Hinweis:
Der Effekt "frei biegen" geht im Prinzip wie die Option verzerren: Sie klicken den Menüpunkt an und fahren dann mit dem Mauszeiger auf die Mitte des zu verbiegenden Objekts und klicken diese mit der linken Maustaste an. Es erscheint die Titelzeile:
Mit dem Effekt Objekt drehen können Sie einen Text mit wenig Aufwand schräg stellen. Tippen Sie dazu Optionen-Effekte-Objekt drehen an. Es erscheint die Titelzeile:
Nützlich sind auch die beiden Effekte Bogen nach oben und Bogen nach unten. Diese Effekte erklären sich fast von selbst. Wenn Sie den Punkt Optionen-Effekte-Bogen nach oben anklicken erscheint die Titelzeile:
Für den Bogen nach unten gilt Analoges, nur bildet die Oberkante des Textes die Halbkreis-Mitte.
Ein eigenes, sehr leistungsfähiges Programm verbirgt sich hinter der Option-Effekte-Effekt-PIC. Hier angeklickt erscheint
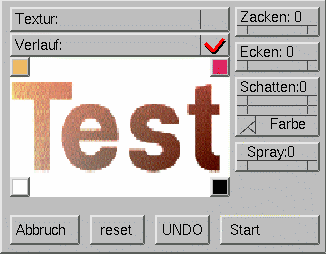
Klicken Sie den Punkt Textur an, erscheint ein anderes Füllmuster, das als Textur-Struktur anstelle der vorhandenen Farbe gesetzt wird. Wählen Sie in dieser Auswahlbox Abbruch, wird (nach Start) keine Textur in die später angewählte Zeile gerechnet.
Der nächste Punkt Zacken ermöglicht es, glatte Ränder "zackiger" zu machen. Normalerweise werden Sie hier 0 (=keine Zacken) eingetragen haben. Wollen Sie aber z.B. Ihren Granit-Schriftzug wie gemeißelt aussehen lassen, können Sie hier antippen und hier einen Wert (z.B.8) einstellen.
Ähnlich arbeitet auch der Sonder-Effekt Ecken, jedoch mit dem Unterschied, dass hier Rundungen und Schrägen durch Waagrechte und Senkrechte Linien ersetzt werden, d.h., der Text sieht aus, wie aus Klötzchen aufgebaut. Je größer der Wert für Ecken gewählt wird, desto größer werden die Klötzchen.
Noch mehr Einstellmöglichkeiten stehen hinter dem Sonder-Effekt Schatten. Hier kann zunächst die Schatten-Tiefe mit einem Regler eingestellt werden (großer Wert = tiefer Schatten). Daraufhin erscheint eine Box zur Schattenfarbe, normalerweise wird man hier schwarz verwenden, jedoch sind eben auch andere Farben möglich. Letztendlich kann noch die Schattenrichtung (üblich: rechts-unten) eingestellt werden.
Der Punkt Spray erlaubt es, die Kontur des Textes im Sprühnebel aufgelöst (unscharf) zeichnen zu lassen. Geben Sie hier normalerweise 0 (= kein Spray) ein.
Sehr mächtig ist auch der Sonder-Effekt Verlauf. Hier kann ein Farbverlauf definiert werden, der sich (wie ein Füllmuster) auch mehrfach wiederholen kann.
Sie können die Farben für den Verlauf festlegen. Tippen Sie dazu in eines der vier Eck-Kästchen um die Farbe für diese Ecke zu wählen. Verlauf kann nur auf Textzeilen angewendet werden, die mit einer Sonderfarbe aus der Auswahl oder mit einer Mischfarbe aus dem Mischfarben-Editor gesetzt worden sind.
Der (unterste) Menüpunkt S T A R T angeklickt fordert dann mit der Titelzeile
Sämtliche Einstellungen bleiben (auch nach zwischenzeitlichem Programmstop) erhalten, so dass für eine zweite oder dritte Textzeile mit den gleichen Sonder-Effekten nichts neu eingestellt werden muss. Lediglich mit Start muss hier dann die nächste Zeile angewählt werden.
Ein so erzeugtes Effekt-Bild kann aber auch wieder zurückgewandelt werden, etwa wenn sich der Text ändern soll oder die Einstellungen abgeändert werden sollen. Dafür ist der Punkt Effekte-Sonder-Effekte- UNDO vorgesehen. Das Effekt-Bild verschwindet und die ursprüngliche Textzeile ist wieder sichtbar.
Da der Speicher begrenzt ist und das Anlegen von vielen Effekt-Bildern sehr viel Speicher auf der Festplatte kosten würde, speichert der Computer nur maximal z.B. 30 Effekt-Bilder. Jedes weitere neue überschreibt das älteste vorhandene.
Der Menüpunkt Effekte-Sonder-Effekte-Abbruch dient zum schnellen Ausstieg aus der Sonder-Effekte-Auswahl. Hier werden die Einstellungen nicht gespeichert.
So vielfältig die möglichen Einstellungen auch sind, nicht alle können kombiniert werden:
Ebenfalls recht vielfältige Möglichkeiten zur Gestaltung haben Sie mit dem Auswahlpunkt Optionen-Effekte-Effekt-SIG. Dieser Menüpunkt dient zur Erstellung von ein- oder mehrfarbigen Signets aus vorhandenen Objekten. Es erscheint das Menü mit den Punkten:
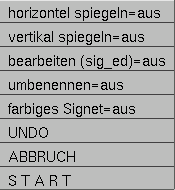
Die Menüpunkte UNDO ABBRUCH und START arbeiten analog wie bei der Erstellung von Effekt-Bildern. Sie stellen also z.B. horizontal spiegeln ein (anklicken, dann erscheint horizontal spiegeln=ein) und wollen aus mehreren Zeilen ein farbiges Signets erzeugen: Stellen Sie noch farbiges Signet=ein (durch Anklicken der Zeile) ein und gehen Sie auf START. Das Effekt-Signet-Menü verschwindet und in der Titelzeile erscheint:
Das so erstellte Signet kann jederzeit wieder aufgelöst werden (UNDO und Signet antippen). Beachten Sie bitte, dass nun auch Bilder in Effekt-Signets einbezogen werden können. Diese Bilder werden automatisch in Signets umgewandelt, was etwas länger dauern kann (viel Rechenarbeit) und nur bei guten Bildern ohne verlaufende Farbtöne gute Resultate bringt.
Einfarbigen (farbiges Signet = aus) Signets kommt eine Sonderstellung zu. Flächen, die ineinander liegen sparen sich nämlich gegenseitig aus. Vorherige Farb-, Muster- und Randeinstellungen wirken sich nicht aus.
In der Praxis wird man mit Effekt-Signets Rahmen, Wischer und Logos für Aktionen usw. erstellen, dann erscheint es aber sinnvoll dieses Effekt-Signet (Name ist signets/efsxxx.SIG) umzubenennen, es ist später leichter zu finden und wird auch nicht automatisch überschrieben (nach einer im solo-Programm eingestellten Anzahl wird das erste Effekt-Signets irgendwann überschrieben). Alle mit der Funktion Effekt-Sig erzeugten Signets können auch mit dem Signet-Editor bearbeitet werden.
Der nächste Menüpunkt "Rahmen aufziehen" startet den "Rahmen-Designer", ein Unterprogramm, das es Ihnen erlaubt, die verschiedene Rahmen (Umrandungen) selbst zu erstellen.
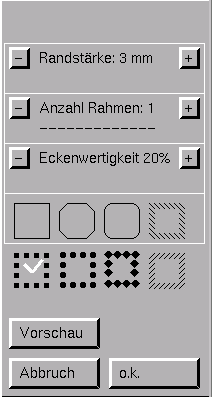
Zunächst ziehen Sie aber mit gedrückter linker Maustaste den gewünschten Rahmen in der beabsichtigten Größe und Proportion auf dem Schild auf. Sobald Sie die Maustaste loslassen erscheint die (oben dargestellte) Box. Hier können Sie das Aussehen des Rahmens voreinstellen, mit der Taste "Vorschau" ausprobieren und mit "o.k." bestätigen. Die Randstärke (Strichbreite) wird dabei immer nach innen vom aufgezogenen Rand aus gerechnet. Beim Aufziehen des Rahmens sind Magnetlinien und Editraster aktiv und erlauben so auch das Erstellen von Tabellen usw. Weitere Sonder-Rahmen finden Sie, wenn Sie das Rahmenfenster nach rechts größer aufziehen ("Box-Linie", "Kreis-Linie", "Computer", "Dia-quer" usw.)
Ein sehr Leistungsfähiges Programm verbirgt sich auch hinter dem Menüpunkt Hilfen-Effekte-Linie(n) ziehen. Wenn dieser Menüpunkt angeklickt wird landet man im Linien-Designer. Zunächst kann man (Editraster und Magnetlinien wirken) einzelne Punkte (zumindest zwei !) mit der linken Maustaste auf dem Schild festlegen, die durch einen Strich verbunden werden. Wird nun die rechte Maustaste gedrückt, erscheint das Steuerfenster, der eigentliche Linien-Designer.
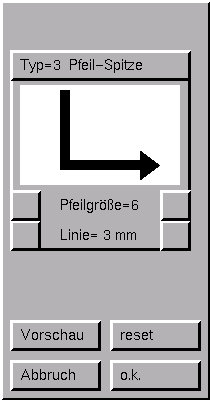
Die Tasten erklären sich eigentlich von selbst. Mit der Typ-Taste kann das Erscheinungsbild der Linie vorgewählt werden:
abgeschrägt
Polyfill (ausfüllen einer Fläche)
Pfeil-Spitze
Mehrfach-Linien
Mit der Option Muster können Sie auf einfache Weise ein Muster aussuchen, das der Schrift untergelegt wird. Dabei wird dann alles, was normalerweise vollflächig gedruckt wird, mit einem Muster (Raster) versehen.
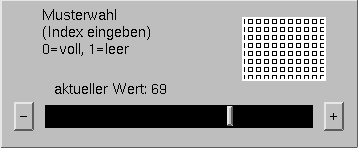
Dieses Raster wählen Sie wieder mit einem Schieberegler, in dem auch das Muster dargestellt wird, aus. Mit Muster können beliebige Grau- oder Farbabstufungen erreicht werden.
Es stehen Ihnen 163 vordefinierte Muster zur Verfügung. Dabei sind besonders zwei Werte wichtig:
Hinweise
zu Füllmustern:
Muster erscheinen auf den verschiedenen
Ausgabegeräten in unterschiedlichen, gerätebedingten Auflösungen. Keinen
Sinn machen Muster bei der Ausgabe auf dem Schneidegerät.
Mit dem Schieberegler, der
nach dem Anklicken des Menüpunkts
unterstreichen
erscheint,
kann jeder Text mit einem beliebig starken Strich unterstrichen werden.
Um
das Unterstreichen einzuschalten, stellen Sie den Schieberegler von Null
(nicht unterstreichen) auf einen, von Ihnen gewünschten Wert ein. Dabei
wächst die Strichstärke des Unterstrichs, je größer der eingestellte Wert
ist. Sie können also eine Zeile dünn unterstreichen (z.B. Wert 10) oder
dick (Wert 70) unterstreichen. Dabei wächst die Strichstärke von unten
nach oben, d. h. zur Schrift hin. In den Unterstrich hineinragende Unterlängen
(z. B. beim "g") werden, wo sich die Flächen überlagern invertiert. Je
nach Schriftart hat eine bestimmte Strichstärke für den Unterstrich eine
andere Wirkung. Der Wert 50 ist z.B. für die Schrift Pauschal ganz günstig.
Bei
Verwendung der Schrifthöhe haben wir angemerkt, dass sich die Schriftbreite
proportional zur Höhe mit ändert. Machen Sie z.B. ein "H" doppelt so hoch,
wird es auch doppelt so breit werden. Um nun schlanke (schmallaufende)
oder breite (weitlaufende) Schriften zu bekommen, können Sie den Schieberegler
unter der Option Breite
verstellen.
Im Bereich von 30 Prozent (sehr schmal) bis 200 Prozent (sehr breit) können
Sie die Schriftbreite praktisch beliebig einstellen. Normalerweise steht
die Schriftbreite bei 100 Prozent.
Eine weitere, ab und zu benötigte Option, verbirgt sich unter der Bezeichnung Spatien. Spatien sind die regelmäßigen Buchstabenabstände, die Sie mit dieser Option vergrößern können.
Wenn
Sie den normalen Wert (10) vergrößern, verbreitern Sie damit die Buchstabenabstände.
Man sagt auch das Wort wird "gesperrt". Diese Option kann mit allen anderen
kombiniert werden. Auf Signets oder Bilder haben Spatien keine Wirkung.
In
der Wirkung ganz anders ist die Option kerning.
Diese
Option kann mit einer Fragebox einfach ein- und ausgeschaltet werden. Ist
Kerning ein, rückt der Computer zueinanderpassende Buchstaben wie zum Beispiel
ein "T" und ein "e" derart näher zusammen, dass die Schrift ausgeglichen
wirkt. Bei manchen Schriften (etwa "Anglo" ist das nicht erwünscht und
Kerning sollte ausgeschaltet sein. Sowohl für den Tintenstrahl-, wie auch
für den Laserdrucker erzielen Sie bessere Resultate, wenn Sie Kerning einschalten.
Unabhängig von diesem automatischen "Kerning" kann auch ein "manuelles
Kerning", also ein einzelnes in-/auseinanderschieben der Buchstaben erreicht
werden:
Zu diesem Zweck haben wir allerdings
eine Tastenkombination eingebaut, nämlich "Strg-k",
die Einstellung ist vom Menüpunkt kerning unabhängig. Man kann sich dieses
Handkerning
wie folgt vorstellten: Im Eingabebalken stellt man die Schreibmarke zwischen
die auszugleichenden Buchstaben. Dann drückt man die Tastenkombination
"Strg-k" (also Strg-Taste niederhalten und dann dazu die "k"-Taste drücken).
Es erscheint eine kleine Eingabebox, die die beiden auszurichtenden Zeichen
anzeigt. Mit den Pfeiltasten (anklicken) kann nun der Zeichenabstand optimal
eingestellt werden.
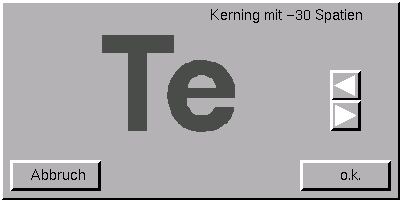
Mit
der "o.k."-Taste wird der gewünschte Abstand übernommen und im Eingabebalken
als Leerzeichen (zur Erinnerung) angezeigt. Sicher sind Sie mit dem Vorgehen
schnell vertraut.
Mit
der Option Invers können
Sie auf einfache Weise die Schriftfarbe zur Hintergrundfarbe machen. Die
Schrift wird dann weiß. Diese Option dürfen Sie aber nicht im dezimal-Modus
(Pfennig-Beträge automatisch hochstellen) und bei Signets verwenden. Inverse
Zeilen werden von einem Rahmen in maximaler Schrifthöhe umgrenzt. Soll
der Rahmen von unten her kleiner werden, geben Sie zusätzlich eine Unterstreichung
ein, diese Strichstärke vermindert dann die Höhe des inversen Feldes von
unten her.
Was nun, wenn (fast) alle Optionen verstellt sind und wieder eine ganz "normale" Zeile gebraucht wird? Zur schnellen Bedienung haben wir die Option reset eingebaut. Diese Funktion stellt folgende Werte ein:
kursiv 0 = gerade
verzerren aus
Muster 0 = voll
unterstreichen 0 = aus
Breite 100%
kerning ein
invers aus
biegen aus
deckend aus=transparent
Spatien 10 (normal)
Schatten aus
Der
Menüpunkt reset ist die einzige Möglichkeit eine bestehende Verzerrung
/ Verbiegung auszuschalten.
Eine weitergehende gestalterische Funktion ist die Option Schatten. Wenn Sie diesen Menüpunkt antippen, erscheint die Schatten-Definitions-Box, ein Fenster, in dem Sie bestimmen können, wie der Schatten aussehen soll.
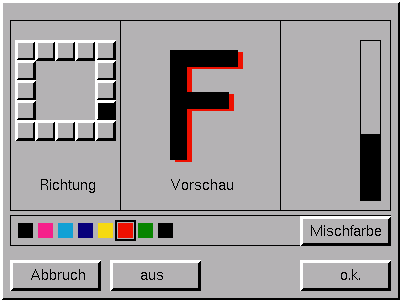
Im
linken Feld kann die Schattenrichtung bestimmt werden, in der Mitte ist
ein einfache Voransicht zu sehen, rechts kann die Schattenstärke (-Tiefe)
eingestellt werden. Die farbigen Felder unten bestimmen die Schattenfarbe.
Über die Taste "Mischfarbe" haben Sie Zugriff auf weitere Farben. Ein so
erstellter Schlagschatten bleibt (proportional) bei der Schriftgrößenänderung,
beim Schriftwechsel, beim kursiv-stellen, beim Text-Wechsel im lc-Modus
usw. erhalten. Lediglich transparent (deckend=0) darf ein Objekt mit Schatten
nicht gesetzt werden. Sollte der Schatten (in der Bildschirmansicht oder
im Druck) abgeschnitten dargestellt werden, hilft ein Leerzeichen (vor
oder nach dem Text)
Hinweise zu den Optionen
(Gestaltungshinweise mit Optionen)
Oft ist man versucht, möglichst viele Optionen auf einem Schild kombiniert zu verwenden. Dabei hat man nur die gerade zu setzende Zeile im Auge, weniger das gesamte Schild. Die Praxis hat gezeigt, dass die besten Resultate bei gezielter, aber sparsamer Verwendung der Optionen entstehen. Jede Zeile mit einer anderen Option versehen, bringt optische Unruhe ins Schild. Kombinieren Sie in diesem Sinne auch nicht zu viele Schriften, Farben und Schriftgrößen.
Hilfreich ist hierbei besonders der LC-Modus (siehe dort), da hier mit Masken gearbeitet werden kann und die Gestaltung mit all den Optionen nur einmal erfolgt.