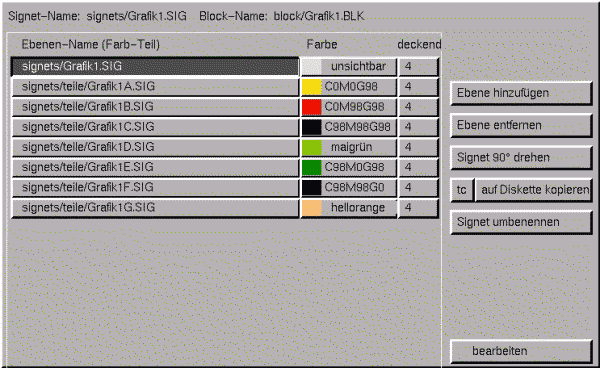
Diese Beschreibung gliedert sich in folgende Kapitel:
Es bestehen grundsätzlich vier verschiedene Möglichkeiten, das sig_ed Programm zu starten:
Die zweite Möglichkeit, den Signet-Editor zu starten ist ähnlich, jedoch wird durch Angabe des Signets-Namens im x-term die Auswahlbox übersprungen. Wenn Sie also z.B. das Signet Meier bearbeiten wollen tippen Sie: sig_ed signets/Meier.SIG <ENTER> Nun wird sofort die Steuerseute des Signet-Editors (ohne vorherige Auswahl-Box) erscheinen.
Die dritte Methode ist der Aufruf aus dem o.p.u.s.3-Programm heraus. Sie laden das Signet im (im fg1-Programm) auf ein (beliebiges) Schild und gehen in den lc-Modus (z.B. mit der F10-Taste). Dann gehen Sie -wenn notwendig- mit den Pfeil-auf oder Pfeil-ab Tasten auf das Signet, so daß das Signet im EIngabebalken steht. Drücken Sie nun <ENTER>. So gelangen Sie in die Signet-Auswahl, mit dem Vorteil, das Signet grafisch zu sehen, also nicht nur den Namen zu haben. Alternativ können Sie auch mit dem neuen "ABS-System" - und zwar mit der "S"-Taste in diese Auswahl kommen. Sie könnten nun den Auswahl-Rahmen auch auf ein anderes Signet stellen. Wenn Sie nun in dieser Signet-Auswahl die "b"-Taste (merken: b für "berarbeiten") drücken startet das sig_ed-Programm mit der Steuererseite und dem Signet, auf dem der Auswahl-Rahmen stand.
Letztendlich haben Sie noch die Möglichkeit, im o.p.u.s.3-Programm über den Menüpunkt Schild/Signet in der Auswahlbox auf "bearbeiten (sig_ed)" zu tippen. Es wird der Signeteditor mit dem angewählten (rot unterlegten) Signet gestartet.
Technische Hinweise und Hintergründe
(nur lesen, wenn Sie tiefer einsteigen wollen)
Bei jedem Einstieg wird das "alte" Signet unter
dem Namen workXX.SIG gesichert, wobei XX für eine Nummer zwischen
0 und 50 steht. Somit stehen für undo 50 Ebenen zur Verfügung.
workXX-Signets, die überschrieben werden, werden im abfall-Ordner
(komplett cut_sig , Block und signet-Teile) nochmals rück-gesichert,
um einen möglichen Datenverlust durch Fehlbearbeitung vorzubeugen.
Im einfachsten Fall besteht ein Signet aus einer Datei im Signet-Ordner.
Jedoch schon nach der ersten Bearbeitung wird ein synonymes Signet im cut_sig-Ordner
angelegt, das neben Geraden auch Bögen (Bezier-Kurven) enthalten kann.
Farbige Signets bestehen aus mehreren Dateien, in aller Regel im signets/teile
und cut_sig/teile -Ordner. Welche Signet (-Teile) zu einem farbigen Signet
gehören wird im block-Ordner durch eine BLK-Datei angegeben. Ein 2-farbiges
Signet kann also aus bis zu sieben Dateien (1. "Führungssignet", 2.
"Führungs-cut_sig", 3. und 4. die beiden Farb-ebenen in signets/teile
5. und 6. die cut_sig-teile und letztendlich der block im block-Ordner.)
bestehen. Häufig verwendet man nämlich bei farbigen Signets noch
ein sog. "Führungssignet", das in der Farbe "unsichtbar" weder auf
dem Bildschirm noch im Ausdruck erscheint, jeoch als enziges Teil im signet-Ordner
nicht nur einfacher aufzufinden ist, sondern auch als Platzhalter die Größe
des Signets angibt. Das sig_ed-Programm ruft intern eine Reihe von weiteren
Printware-Programmen auf und zwar: umname, weg, filewahl, meldung, kennung,
tfarbwahl, mfarbwahl sig2disk ja_nein und drehsig, um nur die wichtigsten
zu nennen. Sollten diese Programme nicht vorhanden, defekt oder nicht auf
dem aktuellen Stand sein, kann dies zu Fehlfunktionen vom sig_ed-Programm
führen, ggf. startet das sig_ed Programm auch nicht. Das gleiche gilt
für den Fall, daß ein Signet defekt oder (bei Startmethode 2)
nicht vorhanden ist. Ein fehlendes cut_sig wird durch das entsprechende
Signet (oder Teil-Signet) aus dem signet-Ordner ersetzt.
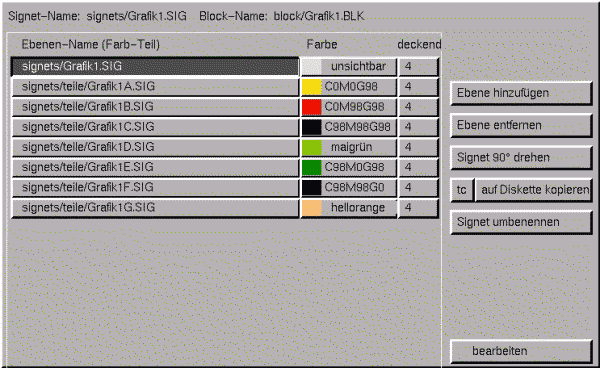
Technische Hinweise und Hintergründe
(nur lesen, wenn Sie tiefer einsteigen wollen)
Farbige Signets bestehen genau genommen aus mehreren Einzel-Signets
(den Ebenen), die üblicherweise im Ordner signets/teile gespeichert
werden. Ein Block (mit dem gleichen Namen wie das Signet, aber im block-Ordner
verknüpft die einzelnen Signets (das Führungssicht ist nicht
im teile-Ordner) miteinander und weist den einzelnen Teilen auch die Farbe
zu. Folglich besteht ein Farbsignet (Beispielname "Auto.SIG") aus folgenden
Teilen:
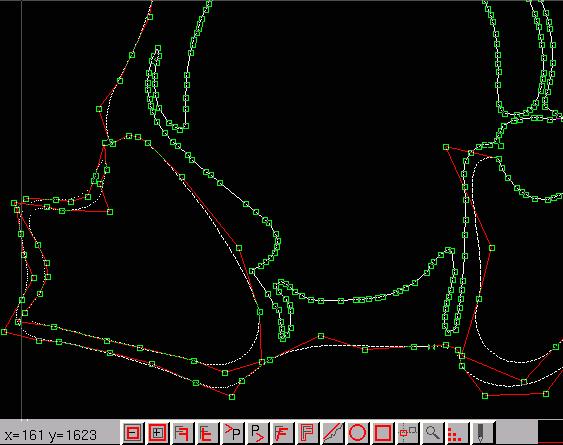
Die Maus hat in der Editor-Seite folgende Funktionen:
|
A |
Jeder Linienzug hat einen bestimmten Punkt als Anfangspunkt. Der Computer setzt die Anfangspunkte selbstständig. An dieser Stelle beginnt der Cutter diesen Linienzug zu schneiden. Alle Angangspunkte werden mit "A" angezeigt. Mit "a" dagegen kann der Anfangspunkt neu gesetzt werden: Alter Anfangspunkt wurde aufgehoben und neuer Anfangspunkt gesetzt. Beachten Sie bitte, daß bestimmte Berarbeitungen (packen, in Linie umwandeln usw) einen Eifluß auf den Anfangspunkt haben können. |
|
|
Löschen eines Punktes (delete). Gehen Sie mit dem Mauszeiger auf den Punkt, den Sie löschen wollen und tippen Sie d (ohne Maustaste zu drücken). Der gewählte Punkt wird aus dem Linienzug gelöscht. |
|
|
Mit dieser Taste wird ein zusätzlicher Punkt in einen bestehenden Linienzug eingefügt (insert). Mit Mauszeiger auf die Mitte einer bestehenden Gerade gehen, i tippen (ohne Maustaste zu tippen). Neuer Punkt wird mittig eingesetzt. Wird "i" auf einem Kontrollkunkt eines Bogens getippt, wird ein Bogen eingefügt, und zwar in der Art, daß die beiden Bögen von der Form her den bisherigen ersetzen. |
|
|
Mit dieser Funktion werden Bögen erzeugt
(packen). Auf den Punkt mit Mauszeiger gehen, an dem die
Kurve beginnen soll und (ohne Mausklick) p tippen; Punkt ist rot markiert.
Auf Endpunkt der Kurve gehen und wieder p tippen (ohne Mausklick); zweiter
Punkt ist rot markiert, Linienzug zwischen den Punkten ist gelb markiert.
Nun ein drittes Mal p tippen und der Bogen wird erzeugt. Nun kann der Bogen
mit den zwei Punkten zwischen Anfangs- und Endpunkt des Bogens beliebig
korrigiert werden (mit Mauszeiger auf Punkt gehen, linke Maustaste gedrückt
halten und Punkt verschieben, wenn Position O.K. Maustaste loslassen).
HINWEIS: Der Computer berechnet die Kurve immer auf dem kürzesten Weg zwischen Anfangs- und Endpunkt. Es können deshalb z. B. bei Kreisen beliebig viele Bögen aneinandergesetzt werden. |
|
|
Markieren von Linienzügen. Mit dem Mauszeiger auf beliebigen Punkt innerhalb eines Linienzuges gehen (ohne Mausklick) und m tippen. Linienzug ist nun gelb markiert. Nochmaliges tippen von m entmarkiert den Linienzug. Es können auch mehrere Linienzüge gleichzeitig markiert werden. Leertaste markiert oder entmarkiert alle vorhandenen Linienzüge eines Signets auf einer Ebene. |
|
|
Voransicht. Mit dieser Funktion sehen Sie Ihr Signet in der Voransicht. Es werden alle Ebenen dargestellt. Nochmaligen tippen von v beendet die Voransicht. |
|
|
Mit dieser Funktion können alle vorhandenen Linienzüge unterlegt werden. Linienzüge werden nun in einem hellen blau dargestellt. Wenn nun Punkte des Signets verschoben werden, ist darunter eine rote Linie vorhanden, die den ursprünglichen Verlauf des Linienzugs anzeigt. Nochmaligen tippen von u beendet die Unterleg-Funktion. |
|
|
Ähnlich wie bei der Funktion p (siehe oben), nur daß mit g Geraden erzeugt werden. Wie oben beschrieben Anfangspunkt mit g markieren, End-Punkt mit g markieren und nochmaliges Drücken von g erzeugt eine Gerade zwischen Anfangs- und Endpunkt. |
|
|
Bei Signets, die aus mehreren Ebenen bestehen, werden mit dieser Funktion die Ebenen gewechselt. Wenn Sie also eine bestimmte Farbe eines Signets bearbeiten möchten, müssen Sie zuerst mit e in die entsprechende Ebene wechseln. Sie sehen die Ebenenfarbe der gewählten Ebenen ganz unten rechts im Editor-Fenster |
|
(null) |
Beim Bearbeiten von Signets sehen Sie links unten eine Koordinatenanzeige. Mit der 0 (null) Funktion können die Koordinaten auf null gesetzt werden, z. B. um einen bestimmten Abstand zu messen. |
|
|
Linie erzeugen. Wandelt Bogen wieder in Linien um. Auf gewünschten Bogen mit Mauszeiger gehen (ohne Mausklick) und l tippen. Bogen wird wieder in viele einzelne Linien umgewandelt. |
|
|
Quellbild unterlegen. Ist das Signet über den Scanner erstellt worden - und das gleichnamige ppm-Bild noch vorhanden - wird das Bild mit der "1" Taste untergelegt. Damit kann die Vorlage genau betrachtet (geht auch in jeder Zoom-Stufe) werden. |
|
|
Mit der q-Taste wird ein kompletter Linienzug gelöscht. Dabei wird der Linienzug gewählt, der mit einem bel. Punkt dem Mauszeiger am nächsten ist. |
|
|
Die Leertaste (breite Taste) markiert/entmarkiert alle Linienzüge (der Ebene). Mit dieser Taste können auch alle sonstigen Auswahlen (über "m"-Taste, oder über "p", "g"-Taste aufgehoben werden. |
|
|
Einen glatten Übergang zwischen zwei Kurven oder von Gerade zu Kurve erzielt man, indem die Maus auf die zu "glättende" Übergansstelle gestellt wird (ohne Klicken) und dann die Taste "ü" gedrückt wird. |
|
|
Das Fadenkreuz am Mauszeiger wird hier hell/dunkel/ein- oder ausgeschaltet. Dazu einfach die "f"-Taste mehrfach drücken. |
|
|
Kopieren und im Puffer zwischenspeichern (copy). Mit dieser Funktion können ein oder mehrere Linienzüge, die markiert sind (siehe unter Punkt m) in den Zwischenspeicher kopiert werden. Linienzüge markieren (sind gelb unterlegt) und "c"-Taste tippen; Linienzüge sind nun im Zwischenspeicher, gelbe Markierung erlischt. |
|
- |
Der Darstellungsbereich wird vergrößert mit + (Zoom, z. B. um genauer arbeiten zu können) oder verkleinert mit -. Mit der "5"-Taste landet man immer in "normaler" Vergrößerung. |
| Bild auf
Bild ab |
Bild auf Taste ist eine Undo-Funktion. Hiermit können mehrere Schritte, die beim Bearbeiten eines Signets gemacht wurden, wieder rückgängig gemacht werden (z. B. um Fehler zu korrigieren). Mit Bild ab werden Schritte, die rückgängig gemacht wurden wieder ausgeführt. (undo / redo) Die Aktions-Nr. (ganz oben in der Fenster-Leiste) erlaubt es, auf eine bestimmte undo-Stufe zu gehen. |
|
(Cursortasten) |
Die Cursortasten verschieben den Bereich des Signets der angezeigt werden soll (Zoomfenster). Mit den Tasten rechts/links oder oben/unten kann der Darstellungsbereich beliebig in alle Richtungen verschoben werden. |
Das Signetprogramm sig_ed erlaubt es Ihnen, eigenen Signets (z. B. Firmenlogos)
herzustellen. Folgende Schritte sind notwendig um ein Signet zu erzeugen:
|
1.
|
Legen Sie die Vorlage des Signets in den Scanner . (Es sollten nur Vorlagen verwendet werden, die von höchster Qualität, also Druckvorlagen, sind. Schlechte Vorlagen eignen sich weniger gut, erhöhen auf jeden Fall die spätere Nachbearbeitung des Signets). | |
|
2.
|
Stellen Sie das Datenformat auf SIG. | |
|
3.
|
Wählen Sie die dpi Zahl, je nach Größe der Vorlage entweder 150 oder 300 dpi. | |
|
4.
|
Wählen Sie den Bereich. | |
|
5.
|
Vergrößern Sie den Bereich der als Signet gescannt werden soll mit Zoom, so daß die Breite des Signets ca. 400 mm beträgt. | |
|
6.
|
Wählen Sie bei der Helligkeit +1 oder +2. | |
|
7.
|
Stellen Sie die Farbkorrektur auf sehr hart, ohne Raster . (Dadurch werden leichte Unsauberkeiten in der Vorlage des Signets unterdrückt) | |
|
8.
|
Die Schärfe hängt von der Qualität der Vorlage ab; bei guten Vorlagen empfiehlt sich normale Schärfe, bei schlechteren Vorlagen oder gerasteten Vorlagen die Einstellung stark unscharf. | |
|
9.
|
Geben Sie dem Signet einen Namen (ohne Sonderzeichen z. B. ä, max. 8 Zeichen) | |
|
10.
|
Nachdem obige Einstellungen getroffen wurden, starten Sie jetzt das Scannen bei einfarbigen Signets mit Monochrom, bei mehrfarbigen Signets mit 3-Farb-Scan. |
HINWEIS:
Nicht alle Vorlagen können in vernünftige Signet umgewandelt werden. Problematisch sind immer Farbverläufe, Raster, Linierungen und Strukturen.
Wenn der Scan-Vorgang beendet ist, erhalten Sie eine Meldung am Bildschirm, die Sie mit o.k. bestätigen. Nun kann das Signet nachbearbeitet werden.
Mit folgenden Schritten kommen Sie in das sig_ed-Programm:
2. Nun holen Sie Ihr neues Signet aus dem Signet-Ordner und plazieren
es auf dem Schild.
Sollte das Signet in keiner Weise (grob) Ihren Vorstellungen entsprechen,
scannen Sie es mit anderen (Helligkeits-, Vergrößerungs-) Einstellungen
nochmals
3. Gehen Sie mit F10 in den LC-Modus.
4. Drücken Sie auf die ENTER-Taste.
5. Nun sind Sie in der Signet-Übersicht, Ihr gewähltes Signet erscheint schwarz umrandet.
6. Tippen Sie b (bearbeiten).
7. Nun sind Sie im sig_ed-Programm und können auf bearbeiten klicken.
Wenn die Bearbeitung des Signets beendet ist, drücken Sie die rechte Maustaste. Es erscheint wieder das sig_ed-Programm mit den Ebenen (bei mehrfarbigen Signets).
Bei einfarbigen Signets muß keine Farbe und auch keine deckend Stufe gewählt werden, da einfarbige Signets nachher im Printware-Programm in jeder Farbe und deckend Stufe dargestellt werden können (wie auch bei Schriften).
Bei mehrfarbige Signets muß allerdings vorher die Farbe jeder Ebene und die dazugehörende deckend- Stufe eingestellt werden. Einfach auf die Farbe der jeweiligen Ebene tippen (rechte Maustaste für %-Farben, linke Maustaste für Auswahlfarben), nun erscheint die Farb-Auswahl, die gewünschte Farbe anwählen und sofort wird die Farbe in die Ebene übertragen (mit jeder Ebene wird genauso verfahren, nur die erste Ebene die unsichtbar ist, darf nicht verändert werden).
Die deckend-Stufen wählen Sie durch das Anklicken des Feldes deckend in jeder einzelnen Ebene.
Wenn das Signet komplett bearbeitet ist, klicken Sie auf ENDE. Nun drücken
Sie die ENTER-Taste und beenden mit F 10 den LC-Modus. Das neue Signet
kann nun wie alle übrigen verwendet werden.
Gehen Sie in das o.p.u.s.3-Programm und führen Sie folgende Schritte aus: